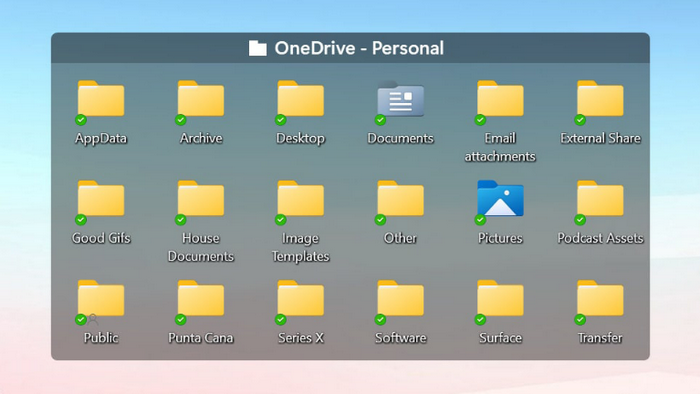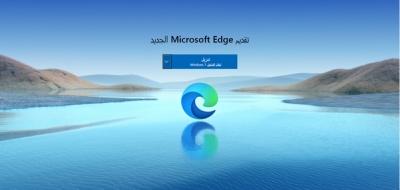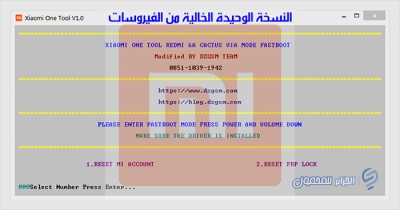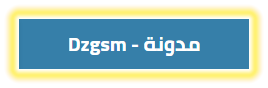
يجلب Windows 11 بعض العناصر الجمالية الجديدة إلى سطح المكتب. إليك كيفية جعله يبدو ويشعر بالطريقة التي تريدها.
يتوفر Windows 11 الآن للتوزيع العام ، كما أنه يأتي مثبتاًَ مسبقاً على أجهزة جديدة . على الرغم من أنه يوفر بعض التحسينات الأمنية المهمة ، فإن أول شيء ستلاحظه عند الترقية أو التثبيت هو واجهة المستخدم المحدثة ، مع وضع شريط المهام في المنتصف على الشاشة:
![]()
ولكن ماذا لو كنت لا تريد واجهة مستخدم جديدة لطيفة؟ ماذا لو كنت تتوق إلى مظهر Windows 10 المعتاد؟ ماذا لو كنت تريد الزر "إبدأ" في المكان الذي ينتمي إليه ، على يسار شريط المهام؟ ماذا لو كنت تريد فقط تعديل الأشياء؟.
في هذه المقالة ، سنسلط الضوء على ستة أدوات وتقنيات ستساعدك على تعديل شكل ومظهر Windows 11. بالنسبة لأولئك الذين لم يقوموا بالترقية بعد.
1 - إعدادات شريط المهام
لنقل زر البدء إلى مكانه مرة أخرى ، حرك شريط المهام بالكامل إلى اليسار ، فقط.
أنقر بزر الماوس الأيمن في أي مكان على شريط المهام ، ثم أنقر فوق إعدادات شريط المهام:

سترى شاشة تخصيص شريط المهام:
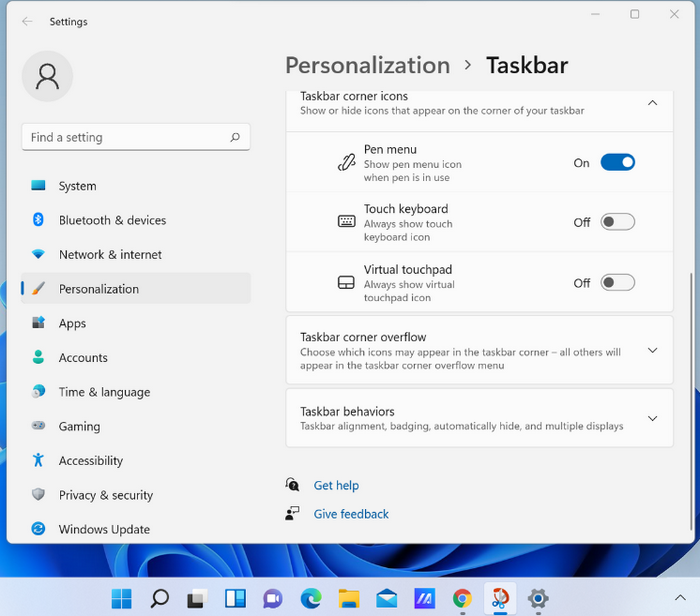
قم بالتمرير لأسفل حتى ترى سلوكيات شريط المهام ، وقم بتغيير محاذاة شريط المهام إلى اليسار ، ثم استمتع بموضع شريط المهام القديم المألوف.
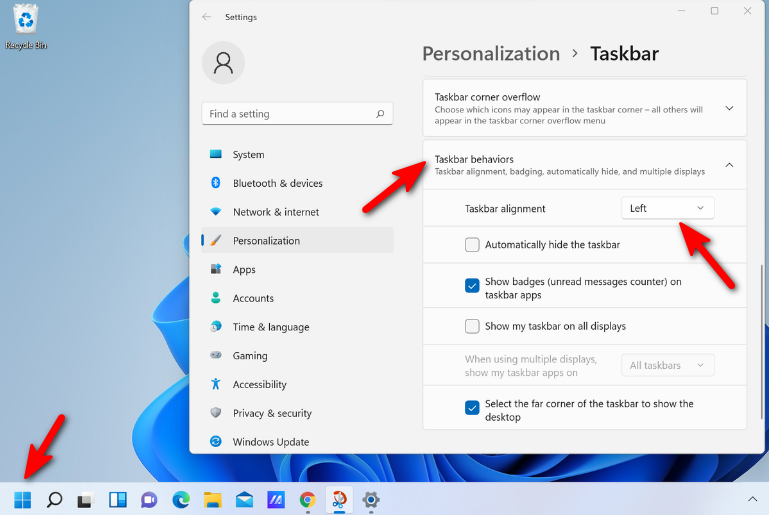
2 - تشغيل PowerToys
إحدى الميزات التي أعتمد عليها بشدة تفتح جزء بحث بمجرد الضغط على مجموعة مفاتيح. يتيح لي ذلك تشغيل التطبيقات بسرعة ، دون الحاجة إلى البحث في القوائم.
هذه الوظيفة متاحة مجاناً لمستخدمي Windows 11. إنها جزء من حزمة PowerToys الموقرة. بمجرد تثبيته ، كل ما عليك فعله هو الضغط على Alt و Space معاً. ستحصل على شريط بحث مثل هذا:
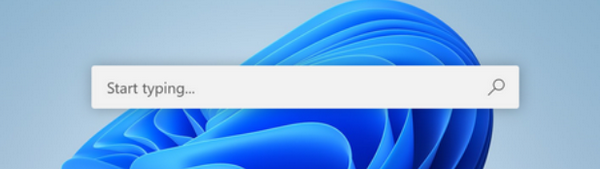
بعد ذلك ، لنفترض أنك تريد تشغيل PowerPoint أو PowerShell. فقط أكتب "Power":
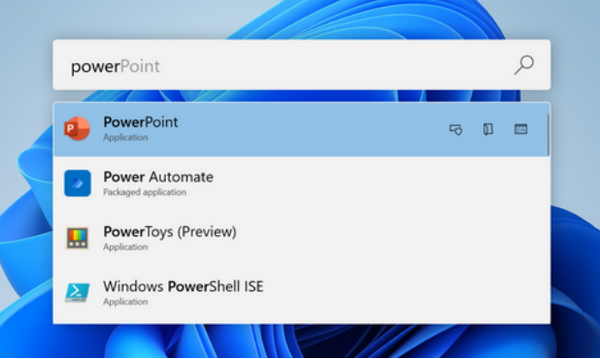
لقد فاتني في البداية مربع البحث الموجود في كل مكان على شريط مهام Windows 10. ولكن هذه طريقة أفضل وأسرع للوصول إلى التطبيقات التي تريد تشغيلها. إنها وظيفة إضافية بسيطة ، وتعمل على تحسين تجربة المستخدم قليلاً.
حزمة PowerToys موصوفة في صفحة Microsoft هذه . تشير الصفحة إلى أنه يمكنك تنزيل الأداة من متجر Microsoft ، لكن لم أتمكن من العثور عليها في أي مكان. ومع ذلك ، فقد وجدته على Github.
تذكر أن Microsoft أنفقت بضعة مليارات من المليارات لشراء Github. إليك رابط التنزيل هنا ، ولكن نظراً لأنه يمثل أحدث بنية مستقرة حتى كتابة هذه السطور ، فقد ترغب في البحث عن Github لـ PowerToys للعثور على أحدث بنية مستقرة.
3 - قائمة سياق Windows 11 الكلاسيكية
قامت Microsoft بتبسيط قائمة سياق Windows 11 التقليدية. كما ترى أدناه ، يوجد شريط رمز أعلى القائمة ، وعنصر إظهار المزيد من الخيارات في الأسفل.
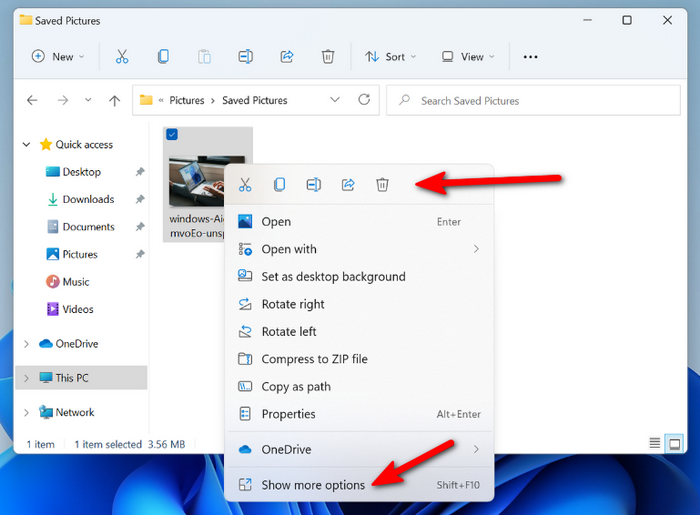
ولكن بالعودة إلى نظام التشغيل Windows 10 ، سيؤدي النقر بزر الماوس الأيمن على الصورة إلى إظهار الكثير. هذا هو المكان الذي تأتي فيه قائمة السياق الكلاسيكية لـ Windows 11. تقوم بتعديل قائمة السياق الخاصة بك بحيث تعرض كل شيء تستخدمه ، مثل هذا:

4 - شريط المهام 11
Next up هي أداة بسيطة للغاية تتيح لك تعديل مجموعة من إعدادات شريط مهام Windows 11. كما ترى ، لن يسمح لك فقط بمحاذاة شريط المهام إلى اليسار ، بل يمكنه أيضاً نقله إلى أعلى الشاشة وهي "ميزة يبدو أنها إختفت من Windows 11" ، وجعل الرموز أكبر أو أصغر:
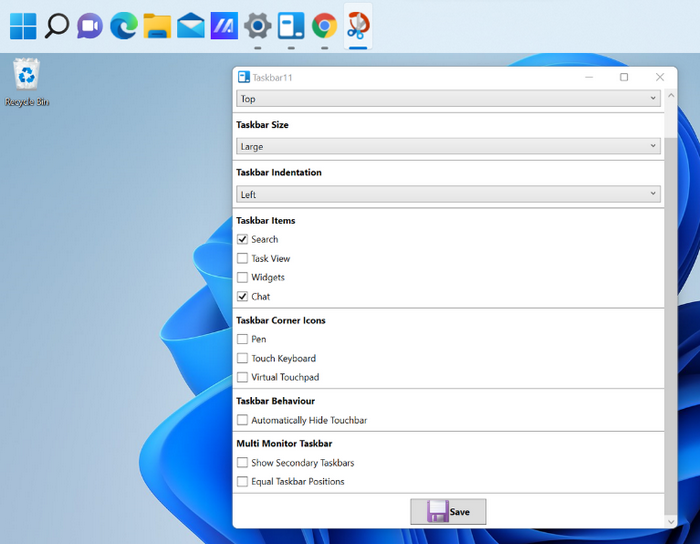
يمكنك تنزيل الملف القابل للتنفيذ من مستودع Github.
5 - قائمة إبدأ
حتى الآن ، قمنا بتسليط الضوء على التقنيات المجانية لتعديل Windows 11. الآن ، سنقدم لك أداتين ستكونان مألوفتين للعديد من مستخدمي Windows من الماضي.
كان Stardock موجوداً منذ عام 1991. لقد بدأوا مع النظام الأساسي OS / 2 الخاص بشركة IBM وتحولوا إلى إنشاء أدوات مساعدة لـ Windows في أواخر التسعينيات عندما أصبح Windows هو نظام تشغيل الكمبيوتر المهيمن.
لقد قاموا بتعديل Windows وتخصيصه لمعظم ذلك الوقت ، لكنهم بدأوا في شحن الأداة المساعدة Start8 التي يجب تثبيتها عندما غيّر Windows 8 قائمة إبدأ للجميع عن طريق إزالتها . كما اتضح ، قاموا أيضاً بعمل Start10 ، لكن هذا لم يكن مهماً تماماً.
يقوم Start11 بالكثير مما تفعله الأدوات السابقة ، ولكنه يدمج جميع الميزات بطريقة سهلة الإستخدام. على سبيل المثال ، يمكن أن تحريك شريط المهام إلى اليسار و أيضاً تغيير الجزء الخلفي للقائمة.

إذا كنت ترغب في ذلك ، يمكنك إعادة قائمة بدء تشغيل Windows القديمة والفوضوية ذات الصفحة الكاملة إلى جهاز الكمبيوتر الذي يعمل بنظام Windows 11 ، على النحو التالي:
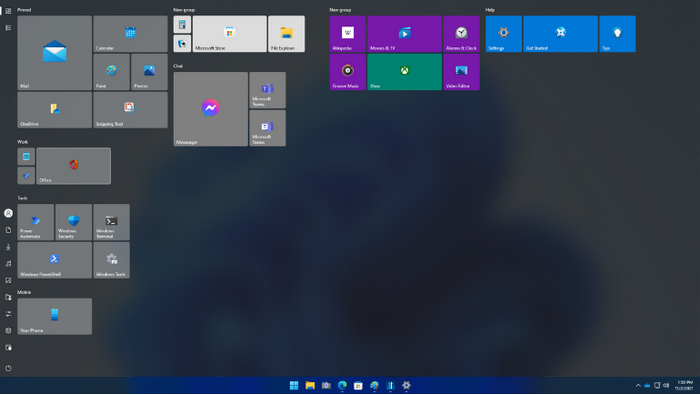
وبالنسبة لأولئك الذين يريدون الشعور بـ Windows 11 ولكنهم لا يشعرون باالإستعداد بعد للتخلي عن Windows 10 ، فإن Start11 سيمنحك واجهة المستخدم المستقبلية مباشرة في Windows 10:
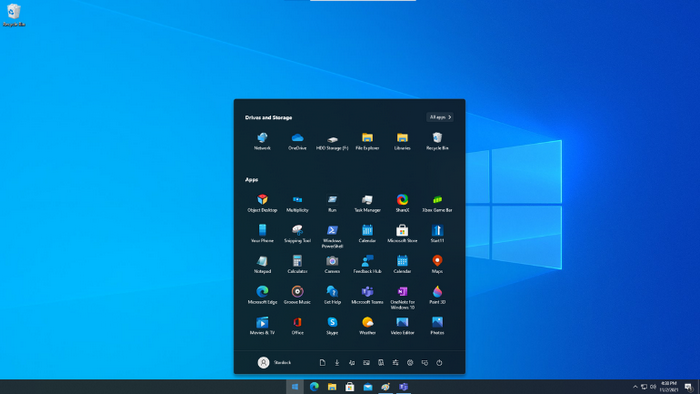
6 - الأسوار
إن Fences ليست أداة جديدة لنظام التشغيل Windows 11. ولكن نظراً لأننا نقوم بتعديل شكل وأسلوب نظام التشغيل الأحدث لديك ، فإن أحد الأشياء الأولى التي أقوم بتثبيتها عندما أريد تعديل المنجم هو Fences.
الأسوار بسيطة بشكل مخادع ، يسمح لك بتجميع مجموعات من أيقونات سطح المكتب على سطح المكتب في إطارات و يعمل كل إطار كنافذة صغيرة يمكنك سحبها وتنظيمها مثال:
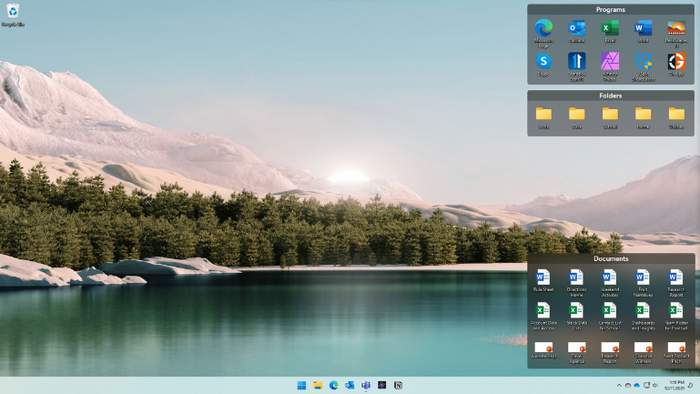
يمكنك طي النوافذ الصغيرة ، مما يمنحك وصولاً سريعاً إلى الرموز الخاصة بك مع الحفاظ على سطح المكتب مرتباً:
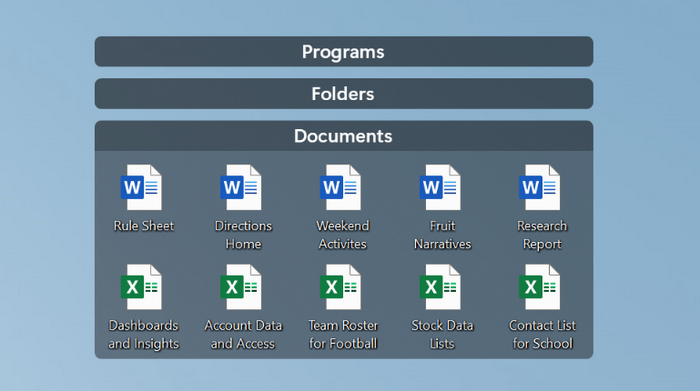
من الميزات المفضلة الأخرى إستخدام الأسوار لإنشاء بوابات للمجلدات. إليك مثال بالانتقال إلى OneDrive ، ويمكنك الإحتفاظ بجميع ملفاتك لمشروع منظم في مجلد الخاص بك.