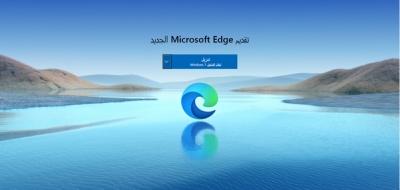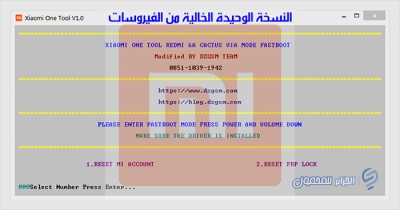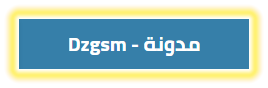
متعدد المهام:
إذا كنت تعمل مع تطبيقات ونوافذ متعددة في وقت واحد ، فقد تجد أنه من المحبط التبديل بين تلك النوافذ باستمرار. أو ربما ، بناءً على ما تعمل عليه ، تحتاج إلى إلقاء نظرة على نافذتين في نفس الوقت. إذا كنت تنسخ معلومات من مستند واحد إلى جدول بيانات ، على سبيل المثال ، يمكن أن يساعدك في رؤية هاتين النافذتين جنباً إلى جنب.
إذا كنت محظوظاً بما يكفي لامتلاك مساحة لملف إعداد شاشة مزدوجة، هذا خيار واحد. خلاف ذلك ، قد تكون هناك طريقة مباشرة نسبياً لإصلاح هذه المشكلة. أطلقت شركة Apple نظام التشغيل macOS Catalina بوظيفة عرض الشاشة المنقسمة. هذا يعني أنه يمكنك ملء شاشتك بتطبيقين دون الحاجة إلى تغيير حجم النوافذ وسحبها. إذا كنت تستخدم نظام Catalina أو إصداراً أحدث ، فيجب أن تكون قادراً على الوصول إلى هذه الميزة. إليك الطريقة.
كيفية تشغيل عرض تقسيم الشاشة على نظام Mac:
من أعلى يسار النافذة ، إبحث عن الأزرار الحمراء والصفراء والخضراء. مرر الماوس فوق الزر الأخضر أو أنقر مع الإستمرار - سترى سلسلة من الخيارات لعرض شاشتك.
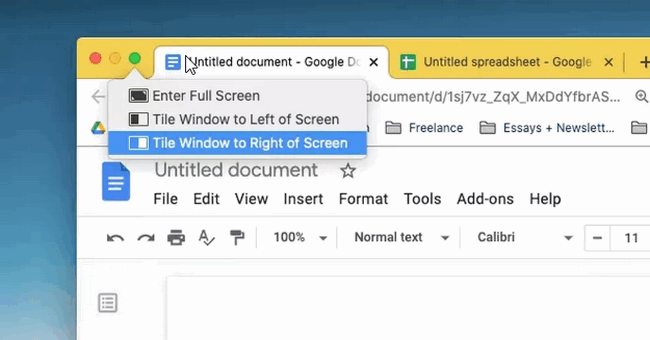
أنقر فوق إما "Tile Window to Left of Screen" أو "Tile Window to Right of Screen" وستظهر النافذة الحالية على يسار أو يمين الشاشة.
سيتم عرض جميع النوافذ الأخرى التي فتحتها على جهاز Mac الخاص بك على الجانب الآخر من الشاشة المنقسمة. أنقر فوق النافذة التي تريد عرضها. أنت الآن في وضع تقسيم الشاشة.
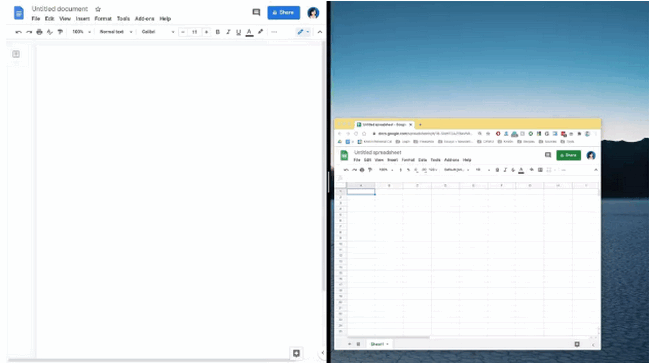
الوصول إلى Mission Control في عرض الشاشة المنقسمة:
يمكنك الآن التبديل بسهولة بين كلا النافذتين في وضع تقسيم الشاشة. إذا كنت تريد فتح تطبيقات أخرى أثناء العرض المقسم ، فافتح Mission Control باستخدام مفتاح Mission Control أو F3 على لوحات المفاتيح أو الزر الذي يحتوي على المستطيلات الثلاثة على Touch Bar بمجرد عرض مفاتيح الوظائف ، أو عن طريق:
الضغط على التحكم والسهم لأعلى
التمرير سريعاً لأعلى بثلاثة أو أربعة أصابع على لوحة التعقب
انقر نقراً مزدوجاً بإصبعين على Magic Mouse
ستظهر جميع النوافذ الأخرى التي فتحتها. ما عليك سوى النقر عليها للتبديل بين تلك النوافذ وعرض الشاشة المنقسمة.
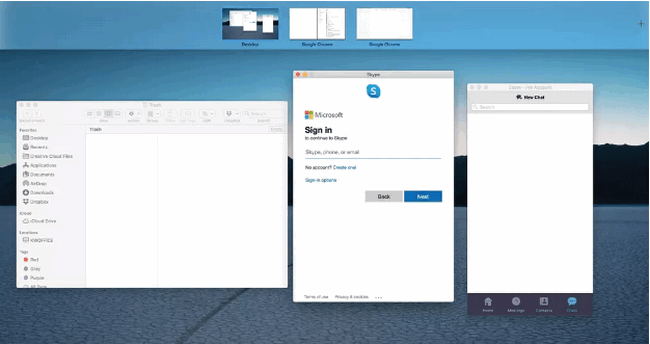
ضبط عرض الشاشة المنقسمة:
هل تريد تبديل الجوانب؟ لنقل نافذة من جانب إلى آخر في طريقة العرض المنقسمة ، إسحب تلك النافذة إلى الجانب الآخر عن طريق النقر في أي مكان على شريط القائمة الرمادي لتلك النافذة. ( في وضع العرض المقسم ، يتم إخفاء أشرطة القوائم افتراضياً. ولكن يمكنك تحريك المؤشر إلى أعلى الشاشة وستظهر أشرطة القوائم مرة أخرى).
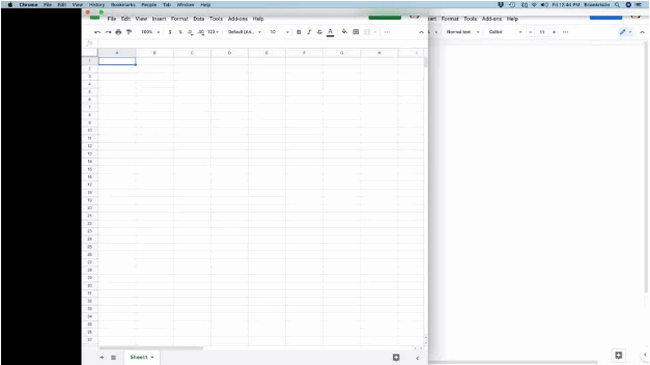
هل تحتاج إلى مساحة عرض أكبر قليلاً على جدول البيانات؟ لتغيير حجم النوافذ ، أنقر فوق الحد الأسود بين الشاشتين. ثم إسحب المؤشر لتغيير حجم النوافذ حسب رغبتك.
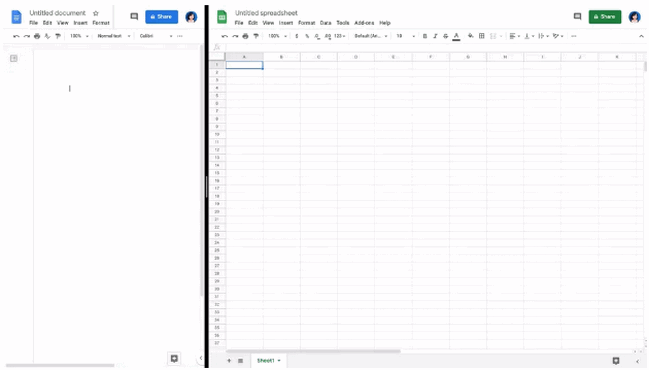
كيفية الخروج من وضع تقسيم الشاشة:
بمجرد الإنتهاء من وضع تقسيم الشاشة ، يكون من السهل الخروج. من أي من النافذتين ، مرر الماوس فوق الجزء العلوي من الشاشة حتى يظهر شريط القائمة الرمادي مرة أخرى. أنقر فوق زر الدائرة الخضراء وستخرج تلقائياً من وضع تقسيم الشاشة. بدلاً من ذلك ، مرر الماوس وانقر فوق "الخروج من وضع ملء الشاشة".
ستعود هذه النافذة إلى عرضها الطبيعي بينما تظل النافذة الثانية في وضع ملء الشاشة. إستخدم Mission Control للإإنتقال إلى تلك النافذة. مرة أخرى ، قم بالتمرير أعلى الشاشة لإعادة ظهور الشريط الرمادي وانقر على الزر الأخضر للخروج من عرض ملء الشاشة.