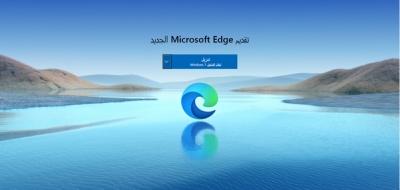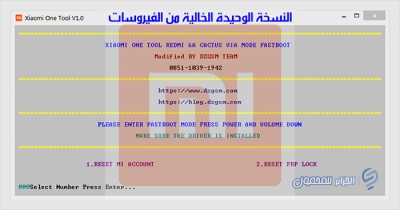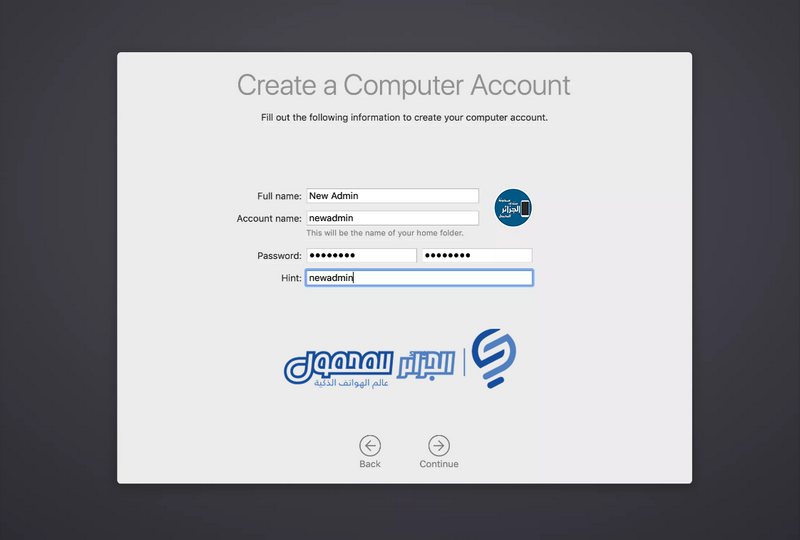
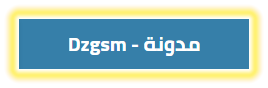
المحطة الطرفية هي أداة مساعدة لنظام التشغيل Mac يتم تجاهلها غالباً لأن بعض المستخدمين يجدونها غامضة. ولكنه يوفر فرصة لتخصيص عناصر جهاز Mac الخاص بك باستخدام موجهات سطر الأوامر. بهذه الطريقة ، يمكنك أداء المهام التي قد تتطلب برامج إضافية.
تتمثل إحدى ميزات إستخدام Terminal في أنه يمكنك بسرعة إنشاء حساب مسؤول جديد أو استبدال مسؤول أو إضافة مستخدمين جدد على جهاز Mac الخاص بك. في هذه المقالة ، سنستعرض جميع التفاصيل المتعلقة بكيفية إستخدام Terminal كمسؤول Mac.
كيفية إنشاء حساب مسؤول على جهاز Mac باستخدام Terminal:
غالباً ما يكون إنشاء حساب مسؤول جديد باستخدام الواجهة الرسومية لنظام التشغيل Mac هو الخيار الأسرع ، ولكن هناك أوقات يكون فيها إستخدام Terminal هو الخيار المفضل.
على سبيل المثال ، إذا كنت تقوم باستكشاف مشكلة ما عن بُعد عبر ميزة مشاركة الشاشة ، فستحتاج إلى فتح Terminal. قبل الغوص في الخطوات التي ستحتاج إلى إتخاذها لإنشاء حساب مسؤول باستخدام Terminal ، دعنا نكتشف أين يمكنك العثور على هذه الأداة المساعدة:
- إنتقل إلى تطبيق "Finder" ثم حدد "التطبيقات".

- قم بالتمرير لأسفل وانقر نقراً مزدوجاً على مجلد "الأدوات المساعدة".
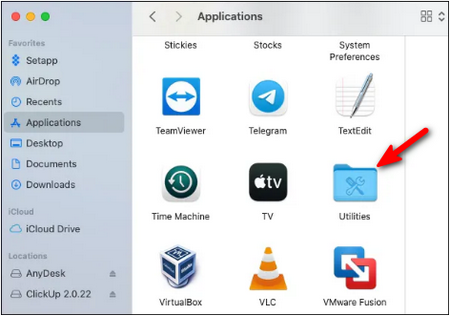
- إبحث عن Terminal وافتحه.

إتبع هذه الخطوات لإنشاء حساب مسؤول جديد:
- أكتب sudo dscl. -إنشاء / المستخدمين / إسم المستخدم ثم إضغط على إدخال. ثم قم بتغيير جزء "إسم المستخدم" بكلمة واحدة من إختيارك. أكتب كلمة مرور جديدة واضغط على "Enter" مرة أخرى.
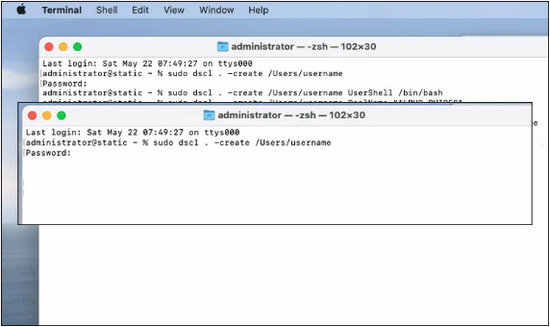
- أكتب sudo dscl. -إنشاء / Users / username UserShell / bin / bash واضغط على "Enter" مرة أخرى.
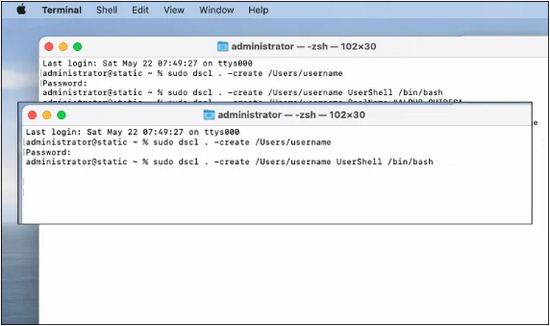
- أضف الآن الأمر التالي: sudo dscl. -إنشاء / "Users / username RealName"DzgsmTeam واضغط على "Enter".
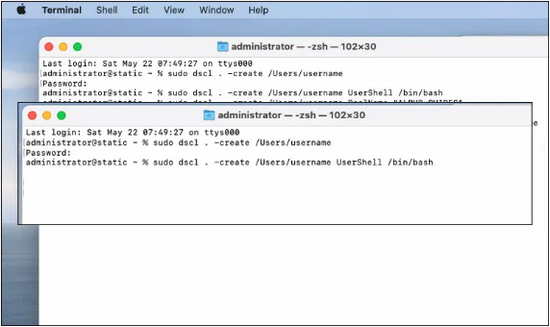
- الخطوة التالية هي كتابة sudo dscl. -إنشاء / Users / username PrimaryGroupID 1000 متبوعاً بـ "Enter".
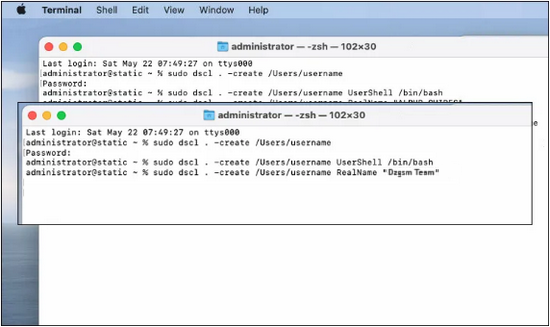
- إستمر بكتابة sudo dscl. -إنشاء / Users / username NFSHomeDirectory / Local / Users / username والضغط على "Enter". يقوم هذا الموجه بإنشاء مجلد مستخدم جديد.
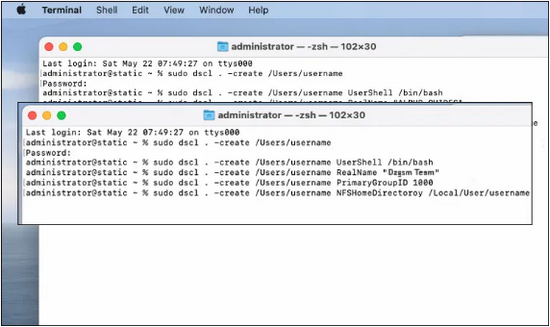
- لإستبدال كلمة المرور ، أكتب sudo dscl. -passwd / Users / username password متبوعة بـ "enter". إختر كلمة مرور جديدة ستستخدمها في كل مرة تقوم فيها بتسجيل الدخول.
- لمنح المستخدم إمتيازات إدارية ، أكتب: sudo dscl. -إضافة / مجموعات / admin GroupMembership username "واضغط على"enter".
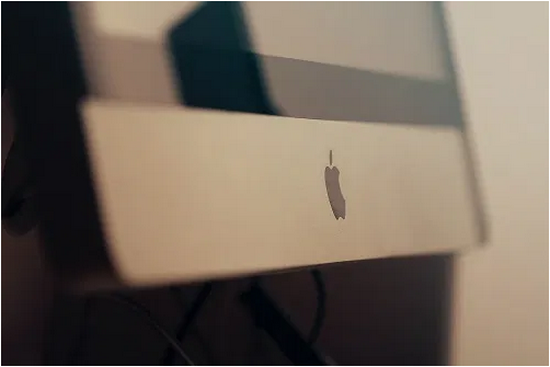
كيف تجعل نفسك مسؤولاً من Terminal على Mac:
إذا كنت تستخدم جهاز Mac ليس لديك دور إداري عليه ، فيمكنك تغيير ذلك عن طريق إدخال أوامر معينة في Terminal.
سيمنحك ذلك إذناً لتغيير الإعدادات المهمة ، بالإضافة إلى الإمتيازات الأخرى مثل تثبيت برامج جديدة. إليك كيفية تغيير حساب مستخدم موجود إلى حساب إداري عبر Terminal:
- إفتح تطبيق Terminal باتباع نفس الخطوات المذكورة أعلاه.
- أكتب sudo dscl / -append / Groups / admin GroupMembership USERNAME واستبدل "username" بإسمك.
- أدخل الآن كلمة المرور الإدارية.
ستحصل على وظيفة إدارية عند تنفيذ هذا الأمر. ضع في اعتبارك أنه يجب أن يكون لديك كلمة المرور الإدارية لإجراء هذا التغيير في المقام الأول.
كيفية تغيير إسم المستخدم الخاص بك على جهاز Mac:
يمكنك بسهولة تغيير إسم المستخدم الخاص بك على macOS ، ولكنك تحتاج إلى تغيير إسم المجلد الرئيسي أيضاً حتى يعمل. إذن ، إليك كيفية تغيير إسم المجلد الرئيسي:
- قم بتسجيل الدخول إلى الحساب الإداري على جهاز Mac الخاص بك.
- إفتح مجلد المستخدمين على الحساب الذي تريد إعادة تسميته.
- أعد تسمية المجلد الرئيسي ، ولكن تأكد من عدم وجود مسافات في الإسم. ستحتاج إلى إدخال اسم المسؤول وكلمة المرور.
الخطوة التالية هي إعادة تسمية حساب مستخدم Mac:
- من حساب المسؤول على Mac ، إتبع قائمة المسار» تفضيلات النظام.
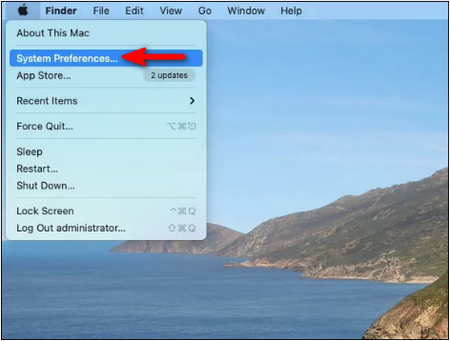
- حدد "المستخدمون والمجموعات" وانقر على أيقونة القفل. ثم أدخل اسم المسؤول وكلمة المرور.
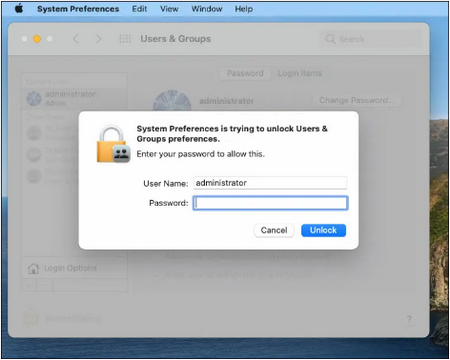
- أنقر فوق المستخدم الذي تريد إعادة تسميته وحدد "خيارات متقدمة".
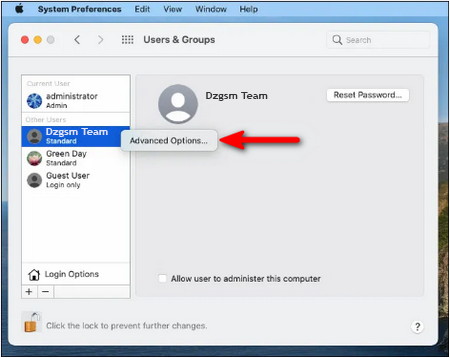
- أدخل نفس الإسم الذي إستخدمته للمجلد الرئيسي.
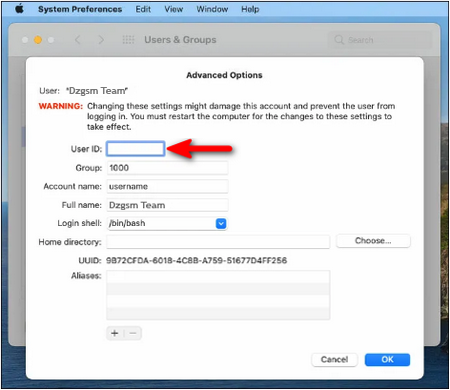
- إنتقل إلى "الدليل الرئيسي" وقم بتغيير إسم الحساب لمطابقة المجلد الرئيسي أيضاً.
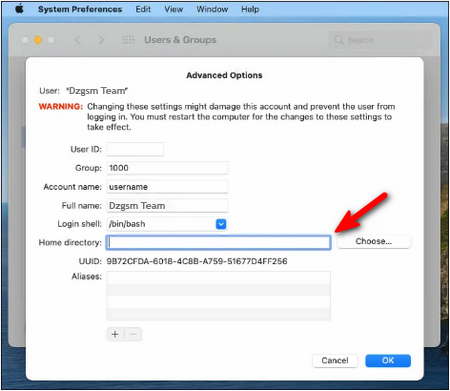
- حدد "موافق" ثم أعد تشغيل الكمبيوتر.
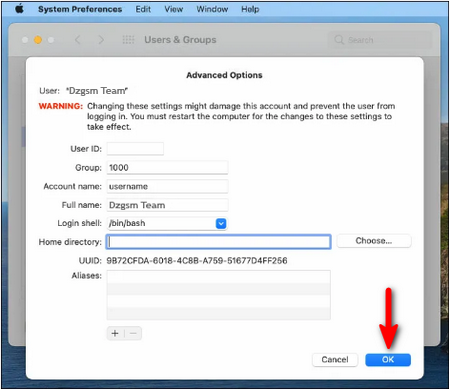
- في المرة القادمة التي تقوم فيها بتسجيل الدخول إلى الحساب الذي تمت إعادة تسميته حديثاً ، تأكد من أن جميع الملفات والمجلدات مرئية.
كيفية إنشاء حساب مسؤول في وضع مستخدم واحد:
أول شيء عليك القيام به لإنشاء حساب مسؤول من وضع المستخدم الفردي هو إيقاف تشغيل جهاز Mac الخاص بك. ثم أعد تشغيله في وضع المستخدم الفردي عن طريق تشغيله أثناء الضغط مع الاستمرار على "Command «» R". ثم إتبع هذه الخطوات:
- أدخل / sbin / mount -uw / command عندما يطلب منك ذلك واضغط على "enter".
- بعد ذلك ، أكتب rm /var/db/.applesetupdone واضغط على "enter". سيؤدي هذا إلى إزالة الملف الذي يخبر نظام التشغيل بأنه تم تنفيذ عملية الإعداد من قبل.
- عند إزالة هذا الملف ، تحتاج إلى إعادة تشغيل جهاز Mac الخاص بك مرة أخرى.
- في المرة التالية التي يعيد فيها تشغيل Mac ، سترى نافذة "مرحباً بك في Mac" على الشاشة. يمكنك إتباع المطالبات لإنشاء حساب مسؤول جديد.